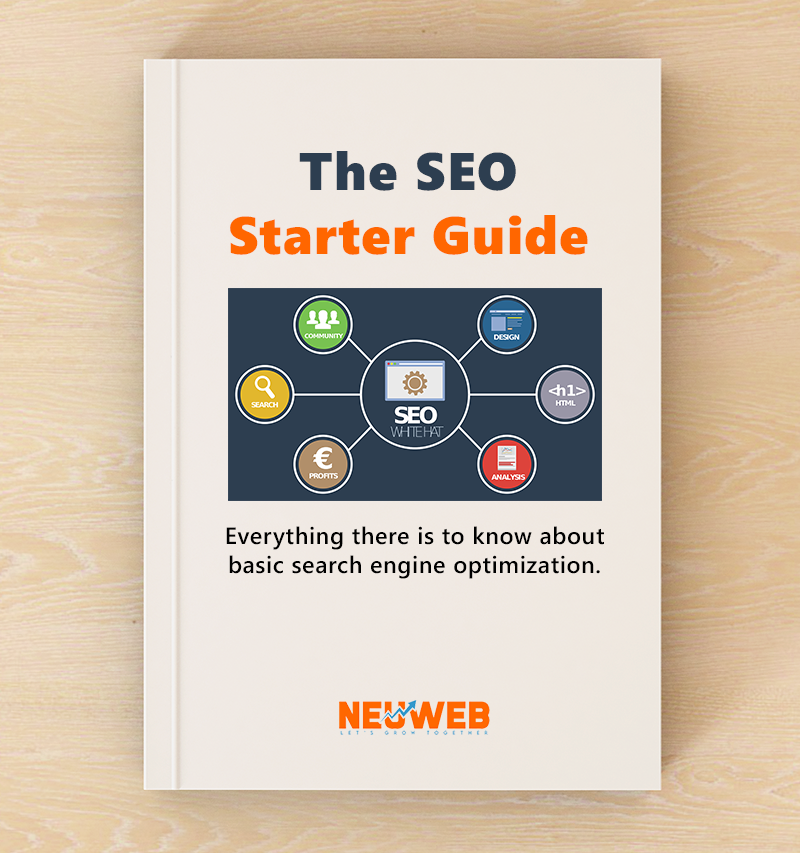How To Whitelist An Email Address
Stop Important Emails From Going To Spam!
How To Whitelist An Email Address can be tricky when they are coming from a business account instead of a common provider like Gmail or Outlook. You may have found yourself purchasing a digital download or someone important said they sent you a link, but where did it go? Straight to the SPAM folder. Even the most diligent of email users often forget to check their spam folder for legitimate communications that are flagged wrong by the email provider.
Table of Contents
- What is Whitelisting
- Whitelist an Email in Web Browser
- Whitelist an Email on Desktop
- Whitelist an Email on Mobile
What Is Whitelisting?
Whitelisting is simply adding an email to a list of “safe” senders to ensure communication from that person(s) does not accidentally default to spam. Many private senders, local businesses, and even legitimate large corporations often have their emails overlooked by their clients and subscribers due to accidental spam labeling. Learning how to whitelist can save you a ton of headaches in communication and avoid that dreaded conversation of, “oh, I must have missed it.”
Whitelist An Email Address In Your Browser
Every mail client is slightly different so we’ve compiled a list of operating systems
Gmail
Step 1: Add the email address to your Contacts.
- In the Gmail screen (or any Google screen), click on the Google Apps icon at the top-right (9 dots in a square) and choose Contacts (you may need to click ‘more’ or scroll to see it).
- Use the “Create contact” button on the left to create a contact with the email address you want to whitelist and save.
Step 2: Set up a filter never to send emails from the email address to the Spam folder.
- On the Gmail screen, click on the Settings gear on the top-right.
- Select “Settings.”
- Click on the “Filters and Blocked Addresses” tab.
- Click on the “Create a new filter” link.
- In the pop-up screen, locate the “From” field, and enter the email address you’d like to whitelist. If you want to whitelist all email addresses from a specific domain, type “@” followed by the domain name (ex. @neuwebmarketing.com). Then click on the “Create filter” button.
- On the next screen, check “Never send it to spam” and click on the “Create filter” button.
Yahoo
- Click on the Settings gear on the top-right.
- In the pop-up screen, click on “More settings.”
- Select the “Filters” tab.
- Click on “Add new filters” under “Your filters.”
- Name the filter and enter the email address you’d like to whitelist in the “From” field (you get to choose a filter criterion here as well)
- For “Choose a folder to move to,” select “Inbox” and Save.
Outlook.com (includes Hotmail, MSN, and Windows Live 2010)
- Click on the gear on the top-right, then choose “View all Outlook settings.”
- Click on “Mail” – “Junk email.”
- Under “Safe senders and domains,” add the email address you’d like to whitelist. To add a domain, simply enter the domain name (ex. neuwebmarketing.com)
- Hit “Enter” to save the settings.
AOL Mail
- Add the email address you want to whitelist to your address book. To do so, click “Contacts” on the left of your inbox screen.
- Click on the “New contact” Icon.
- Add the contact information on the next screen.
How To Whitelist An Email Address On the Desktop
You may be using a desktop application in which case you will need one of the following directions in order to whitelist an email address properly.
Outlook
- Go to the “Home” tab.
- Click on the “Junk” in the “Delete” group, and select “Junk Email Options.”
- Under the “Safe Senders” tab, click on “Add” and enter the email addresses you’d like to whitelist.
- Click “OK.”
Mac OS X Mail
- From the top menu, go to “Mail” – “Preferences.”
- Under the “Rules” tab, click on “Add Rule.”
- Name the rule.
- In the 1st dropdown, select “any”
- In the 2nd dropdown, select “From.”
- In the 3rd dropdown, select “Ends with.”
- For the “Ends with” field, enter the email address you want to whitelist. If you want to whitelist an entire domain, enter the domain name with an “@” symbol. (ex. @neuwebmarketing.com)
- For the “Perform the following actions,” select “Move Message,” “to the mailbox,” and “Inbox.”
- Click OK.
How To Whitelist An Email Address On Mobile
Many mobile device apps have different layouts and/or functionality than their website counterparts. To whitelist, an email address on mobile use the following operating system instructions:
iOS Devices – iPad, iPhone, iPod Touch
- Find any emails you want to whitelist.
- Tap the sender and add to either a new contact or an existing contact.
Android Devices – Samsung, Google Nexus, others
- In the default email client, touch the sender picture thumbnail in any email from us.
- Click OK to add to contacts.
Now that you know how to whitelist an email address you are a master of emails! We hope you have found value in this article and are now seeing all your favorite content directly from your inbox. If you are unable to whitelist an email, feel free to reach out to our team.
Thank You.